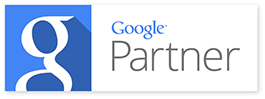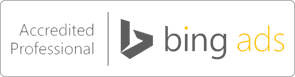I recently learned of a situation where an employee was responsible for selecting images for blog posts for her employer. One of the company owners also selected some featured images for blog posts, and they were both uploading photos at the same time.
Fast forward a couple months later, and the employer received a copyright infringement notice from Getty Images. Turns out, one of them–it’s impossible to ascertain if it was the company owner or the employee–selected an image from either Unsplash or Pixabay which had been fraudulently uploaded. The image that was selected was actually from Getty Images and should not have been on the free image site. When the actual photo file was checked, it was clear that it was actually a Getty image, but in the meantime it had been used on this company’s blog.
Getty sent the employer a copyright infringement notice along with a demand to pay $200. It could have been worse…I’ve read of Getty sending out fines of up to $1500. It depends on the usage and the audience where the image was used, and I’ve also read that Getty is willing to negotiate, but the $200 fee definitely seems on the low end.
No business wants to be in a position of having to pay a fine like that or get an attorney to potentially negotiate down a large fee. So here are a few things that you can do.
1. Screenshot where you get your images. If you stick with a well-known and trusted site like Unsplash or Pixabay, you’re generally safe. But screenshot the page showing the image and keep it in your files just in case it ever becomes an issue. People can and do mistakenly or intentionally (fraudulently) upload images that should not be publicly accessible to these sites.
2. Consider paying for a membership to a site like Getty Images, so you can feel protected in your image choices.
3. Never just download or use images from another site, even if you believe they are “fair use” images.
4. If an image you find says that you must credit the photographer, do so.
5. Use WordPress’s new collection of more than 40,000 free, high-quality photos courtesy of Pexels. The new collection is available right from the WordPress mobile app.
To get started, make sure you’ve updated the WordPress app on your phone or tablet to the latest version (9.9). Once you’ve updated the app, you can find and add free photos to your library directly from the post and page editor, or from within the Media Library.
Open the Editor by either creating a new post or opening an existing one. Once you’ve opened the Editor, tap the plus icon to open the Media Picker. You’ll see a few different options to choose from: device, camera, or WordPress media.
If you’re on Android, tap the Device Media icon (looks like a mountain scene in a square), and select “Choose from Free Photo Library” from the menu.
If you’re on iOS: tap the ••• icon, and select “Free Photo Library” from the options.
Next, search for a photo to add to your post. Select as many images as you’d like and tap the “Add” button on the bottom right of the screen. That’s it! The images are inserted into your post or page, and they’re also added to your Media Library seamlessly.
Photo by Jon Tyson on Unsplash